Create Batch
Purpose - To create and upload a batch file for processing in BackOffice, the system will automatically generate both the header and trailer records in compliance with iVeri standards.
Action:
From the main menu, the user will navigate to: Batch - Create Batch. 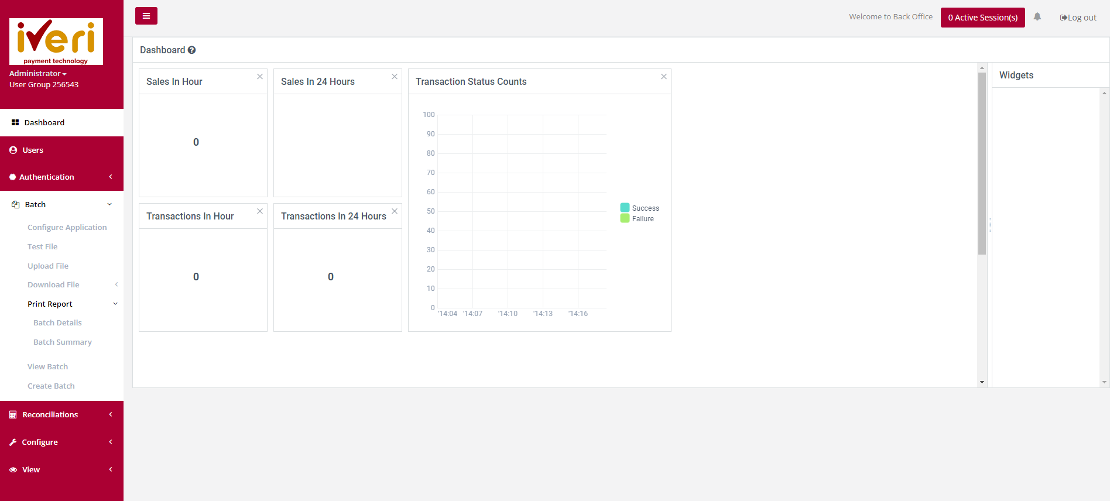
Action:
The user will select the applicable Application ID.
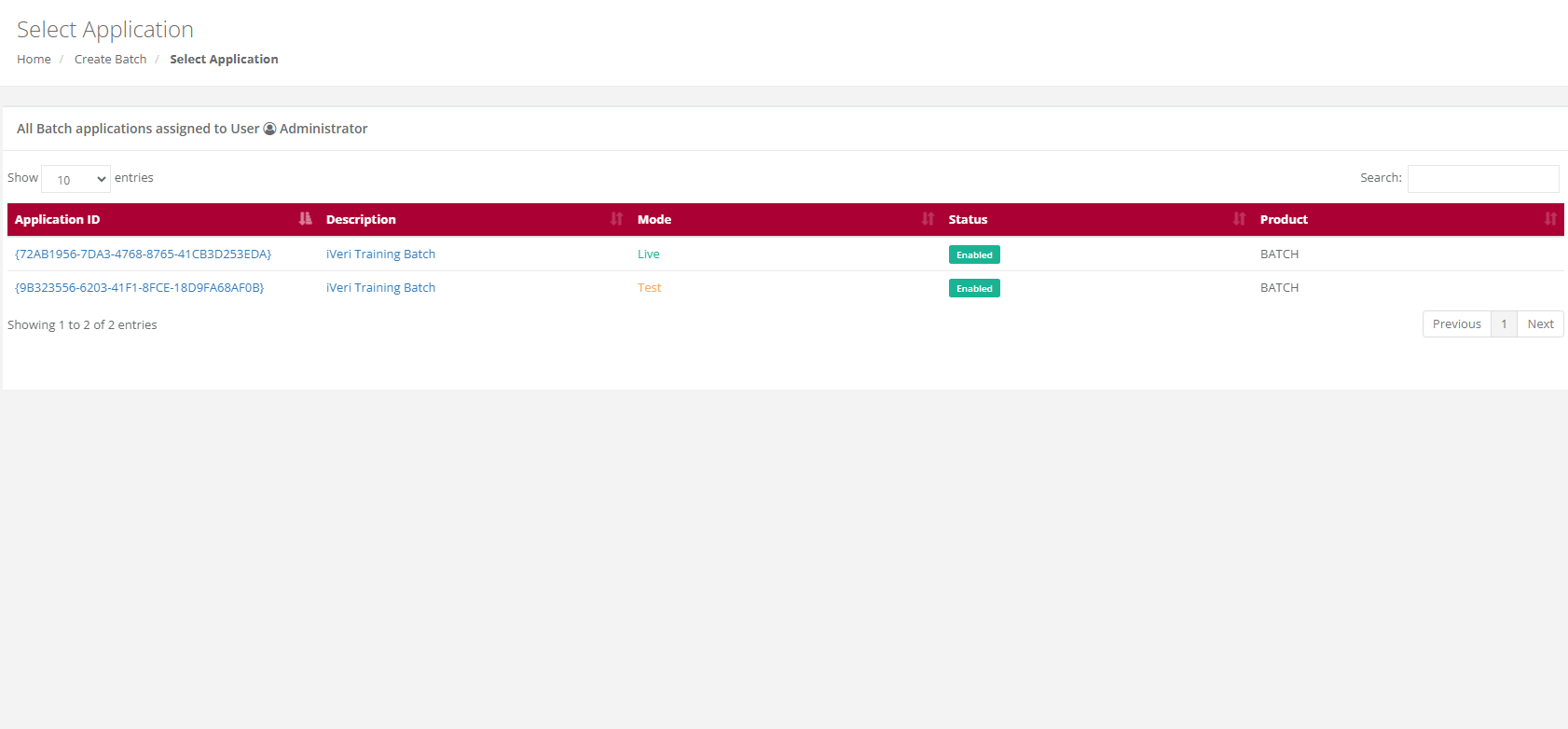
Action:
Select 'New transaction' in order to start capturing your own batch entries.
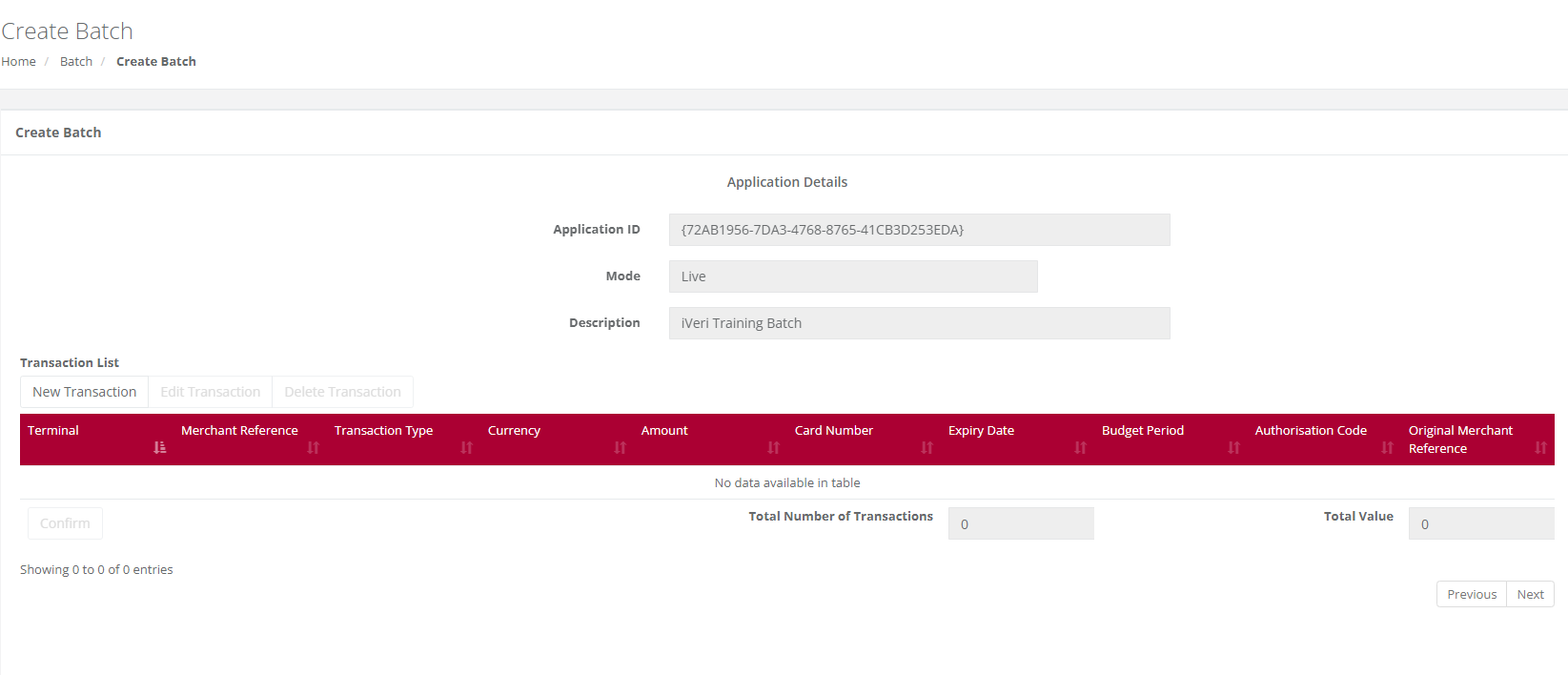
Action:
After capturing each transaction, select "Save." Repeat this process until all the transactions you want to process have been captured.
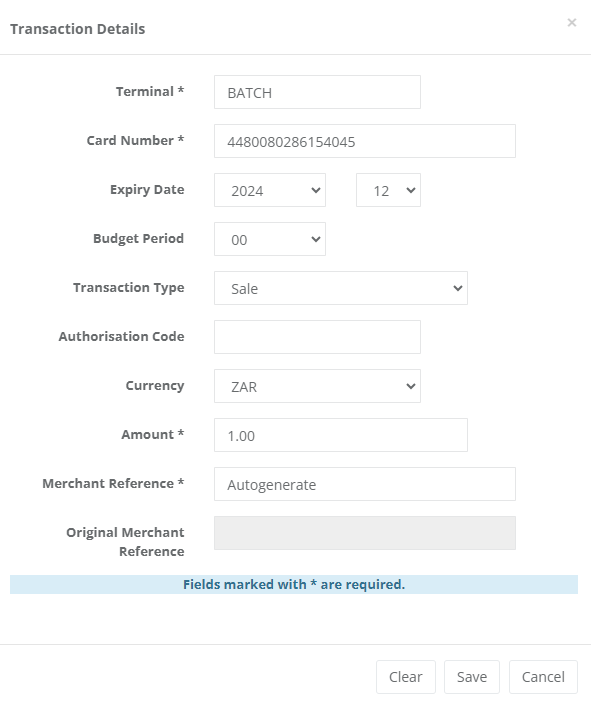
NOTE:
- Merchant Terminal – The default is BATCH. If you want to sort your transactions in the Transaction Details Report, you can allocate your own terminal number for each transaction by deleting the word BATCH and replacing it with your own identifier. The maximum length of this field is 8 characters.
- Budget Period – Only complete this field if the cardholder has requested the payment to go on Budget. If not, leave it blank.
- Transaction Type – The default is Sale. If you are doing a different type of transaction, click on the drop down and select your transaction type.
- Authorization Code – If you have obtained a pre-authorization code from the Authorization Centre, enter the code. If you were given a code longer than six digits, only enter the last six numbers.
- Transaction Amount – Please note that when capturing the transaction amount, it should be entered in Rands. The system will then convert it to cents in the transaction list.
- Merchant Reference – This is a Unique identifier for the transaction. The default here is AUTOGENERATE, iVeri will allocate an invoice number to the transaction. The maximum number of characters you can use here is 32. It is an alpha/numeric field. PLEASE DO NOT USE ANY COMMAs in this field. Also remember that if you use your own Reference Number here, you cannot use it again for 6 months. If you do, then the next time you use it within the 6 month period, the transaction will be rejected as “Duplicate Merchant Reference”.
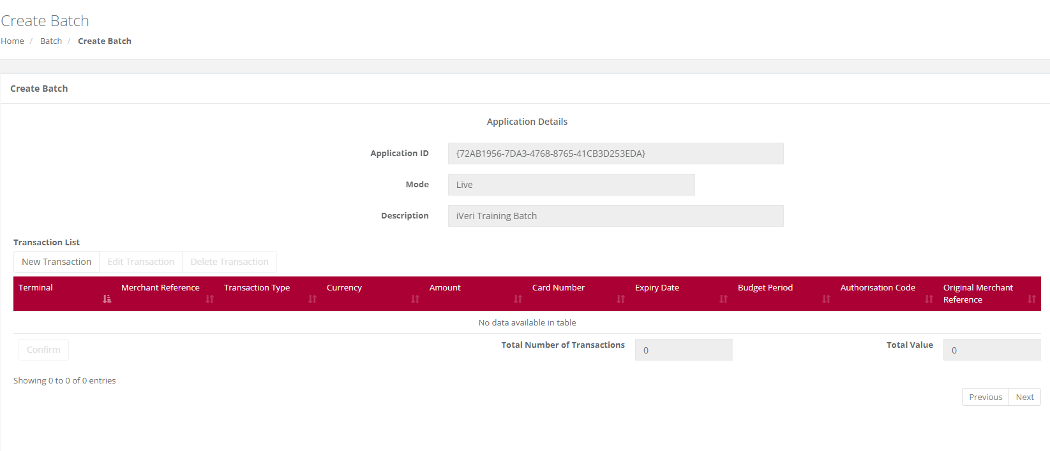
Action:
If you need to change details or delete a transaction you have already captured before uploading the batch for processing, locate the transaction as shown below. Click on the transaction to populate its details in the bottom capture section. Make your changes and click "Update" to save them, or click "Delete Transaction" to remove the transaction from the batch.
Once the user has completed adding all your entries, select "Confirm".
Note: The below screen illustrates the transaction amount has been converted from Rands to cents. The example transaction amount is for R1.00 which appears as 100 cents in the transaction list.

Action:
Once ‘confirm’ has been selected by the user on the above screen, the system will require the user to provide the batch a file name. Select ‘Submit’ once done.
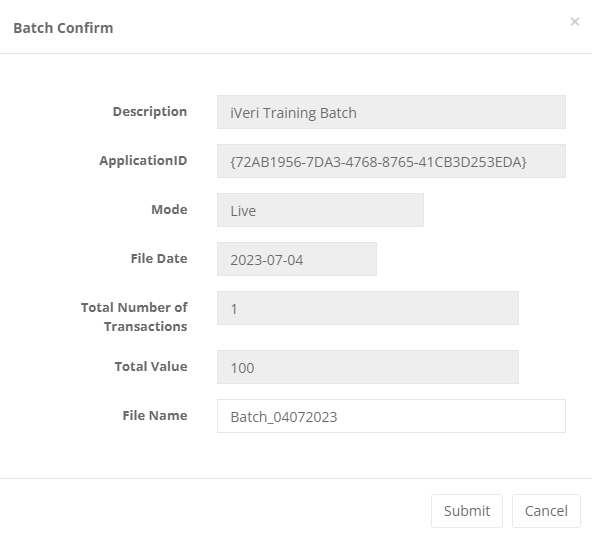
The following screen will appear to inform the user that the Batch was successfully uploaded to the iVeri Server. The user will also receive an e-mail notification
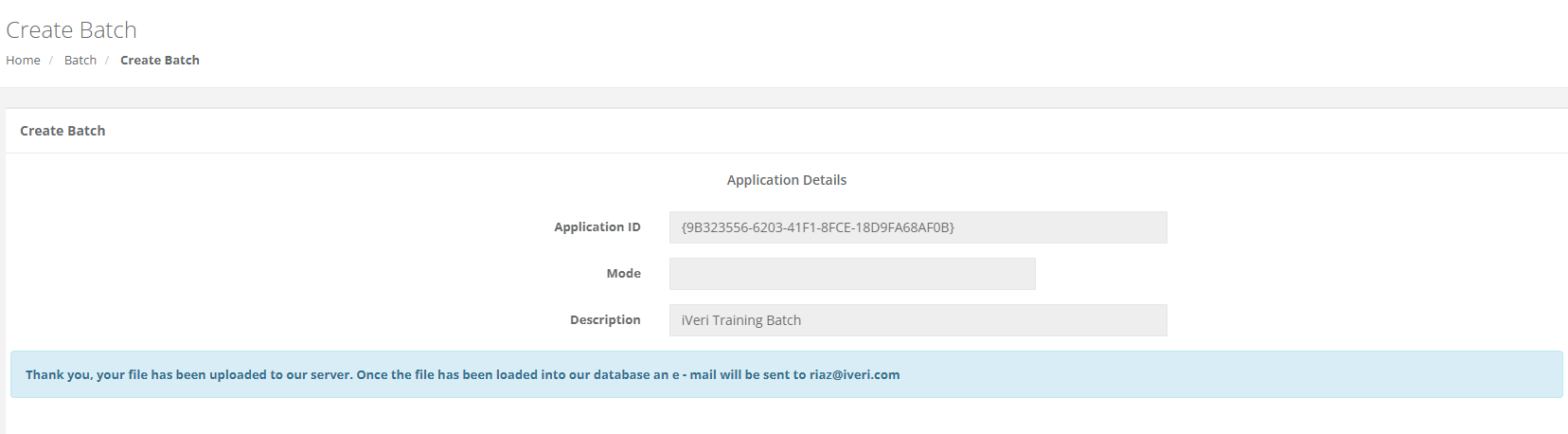
Please Note:
This creation is a one-time batch that cannot be edited or reused once it has been created and uploaded. Each time, a new batch must be created using this function.